Unwanted ads can be annoying, distracting, and sometimes malicious. Abusive ads can slow even the best Android phones, drain your battery, and compromise privacy. Advertisements usually appear on a web page, but ads can be seen in pop-ups, notifications, and Android wallpaper if an abusive app is installed. Some rogue ads are annoying and automatically start playing video or audio clips in the background. In this guide, we show the different solutions you can use to get rid of these bad ads on your Android phone or tablet.
Block pop-ups, redirects, and ads on Google Chrome
Google Chrome has a built-in pop-up and ads blocker to deactivate intrusive or misleading ads. Follow the steps below to activate them on your phone.
- Open Google Chrome on your Android phone.
- Tap the three-dot menu in the upper-right corner and open Settings.
- Scroll to Site settings.
- Scroll down and, under the Content section, open Pop-ups and redirects.
- Turn on the Pop-ups and redirects toggle from the following menu.
- Go back to the Site settings page and select Intrusive ads.
- Turn on the Intrusive ads toggle.
If you want to remove ads during web browsing, use one of the third-party web browsers on Android, as Chrome doesn't support an ad-blocker extension on mobile. Samsung Internet and Firefox are two popular Chrome alternatives that offer ad-blocker extensions on Android.
Samsung Internet offers a built-in extension store to download ad blockers. Brave is another ad-blocker browser on Android that offers an ad-free browsing experience.
Check Google Chrome site notifications
Allowing every website to send real-time notifications to your Android phone or tablet is not a good idea. Apart from sending useful alerts, some websites may spam your device's notification center with irrelevant partner content.
Here's how to turn off notifications for unnecessary websites:
- Long press the Google Chrome app icon and tap the i button.
- Open Notifications.
- Scroll to All Sites notifications.
- Check the allowed sites list and the number of alerts each website sends in a week.

- Turn off notification permission for unknown websites from the list.
Block ads on the home screen
Ads appearing on the home screen are worse than ads in a web browser or notification center. These full banner ads appear over any app on your phone or tablet. Android allows app developers to ask for Display over other apps permission to function normally.
Apps like Messenger and Truecaller require such permissions to show bubble chat heads and identify incoming callers. However, some sketchy apps trick users into allowing permission and keep sending ads on the home screen. When you receive such ads, look for the app name that sent them on the home screen. After you identify those apps, follow the steps below to turn off the permission.
- Long tap the app icon and open the app info menu.
- Scroll to Display over other apps.
- Turn off the Allow display over other apps toggle.

If you no longer need the app, uninstall it from the same app info menu.
Deactivate wallpaper services on the lock screen
To improve your device's lock screen experience, wallpaper services like Glance show app recommendations, news, and partner content on the lock screen. It's available on low-end and mid-range devices from Samsung and Xiaomi. Go through the steps below to turn off wallpaper services on your Android tablet or phone.
We use a Samsung Galaxy A52 running One UI 4.1 in the screenshots below.
- Swipe up from the home screen to open the app drawer menu.
- Select the Settings gear.
- Scroll to the Lock screen.
- Open Wallpaper services.
- Tap the radio button beside None.

Block ads with a DNS service
A DNS service is one of the easiest ways to block ads on most websites. AdGuard offers two free ad-blocking DNS addresses. One is family-oriented and blocks websites with adult content, family.adguard-dns.com. The other only blocks ads, dns.adguard-dns.com.
When using a DNS service, most websites work as usual but could load slower. The places where advertising typically appears show a blank area, meaning you'll scroll past this space to see more content. Some pop-up ads might be visible, depending on the website. Also, some websites might not work when using a DNS-based ad blocker.
To set up DNS ad blocking with AdGuard, follow the below steps:
- Open the Settings app on your Android phone.
- Tap Connections.
- Select More connection settings.
- Open Private DNS options.
- Choose the Private DNS provider hostname option, then type your preferred DNS service, such as family.adguard-dns.com.
- Tap Save to activate AdGuard.
Not all ads are bad
Advertising serves a purpose and can help you as much as it helps advertisers. An ad can inform of a sale on a game you're interested in or introduce a new restaurant in town that serves your favorite food. Android Police will keep you updated on the latest Android phones, best Android tablets, and most useful Android apps, but there's more to life than mobile devices and apps. Good advertisements can alert you to incredible products and services you haven't considered before.
Ads also make many services free. Imagine paying to read news, use Google Search, or keep up with friends on social media networks. If we all block every type of advertising, these free, ad-supported services will be forced to charge a subscription fee.
Purchase premium app subscriptions
Developers rely on ads to support app development. Some app developers offer a one-time purchase, while others provide monthly or yearly subscriptions to remove ads and unlock new features. For instance, you'll get unskippable ads on streaming platforms like YouTube and Spotify until you purchase the premium subscription.
What about Android tablets?
Since your kids frequently stream videos and play games on a large screen, you should be equally careful when dealing with ads on an Android tablet. A simple misstep may affect your tablet with bogus files and unnecessary app installations. Although we use screenshots from an Android phone throughout the post, you can follow the same steps to block ads on your Android tablet.
Be careful with app installation
It's best not to fill your Android phone or tablet with unnecessary flashlight apps, third-party app launchers, or apps with one-star or two-star ratings. Your Android device doesn't require an antivirus app, either. Before you install any app, read the app reviews. If others complain about the number of ads, stay away from those apps or look for better alternatives.
Google offers Google Play Protect, but it stops malicious apps from appearing on the Play Store. The company doesn't have control over ads appearing in other apps.
You can also root your Android phone and install a system-wide ad blocker to block ads. However, be careful while rooting your phone. A misstep during the process may leave you with a bricked device and void the manufacturer's warranty.
Eliminate ads on your Android phone
Increasingly aggressive ads from abusive websites and apps might tempt you to switch from Android to iOS. In truth, Apple devices are not immune to this problem. Before you settle for a below-average experience, use the tricks above to block the websites and apps that caused the problem, stamping out the problem at its source.
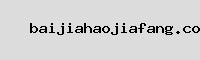



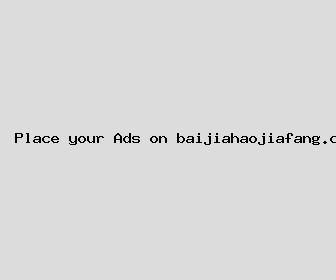
Author: Priscilla Bowen
Last Updated: 1702152241
Views: 1282
Rating: 4.3 / 5 (73 voted)
Reviews: 89% of readers found this page helpful
Name: Priscilla Bowen
Birthday: 2001-11-04
Address: 52843 Garza Point Suite 433, North Melissabury, WI 72983
Phone: +4530928026029978
Job: Artificial Intelligence Specialist
Hobby: Card Collecting, Table Tennis, Playing Chess, Playing Guitar, Geocaching, Meditation, Playing Piano
Introduction: My name is Priscilla Bowen, I am a capable, proficient, steadfast, candid, forthright, esteemed, unwavering person who loves writing and wants to share my knowledge and understanding with you.